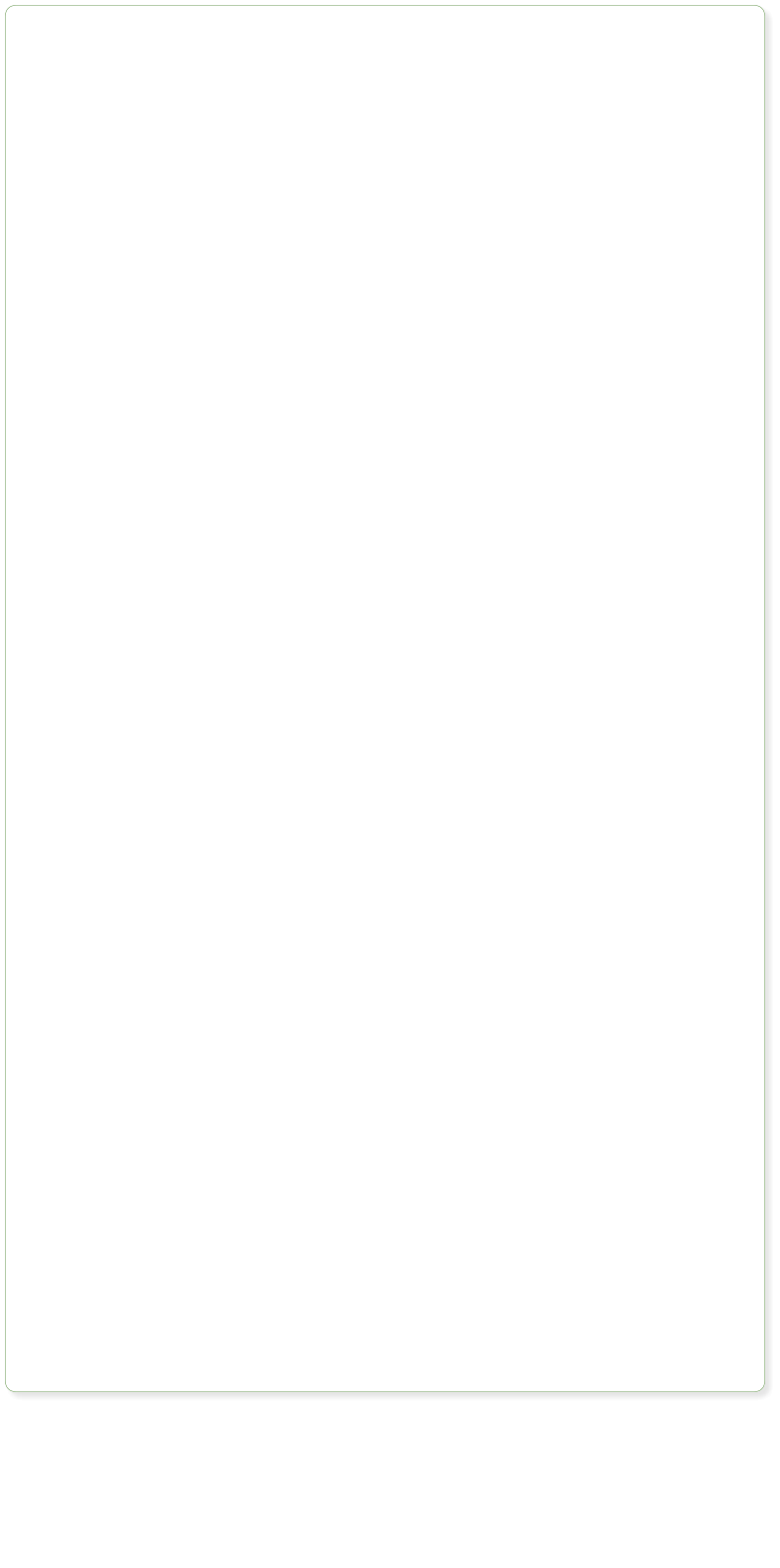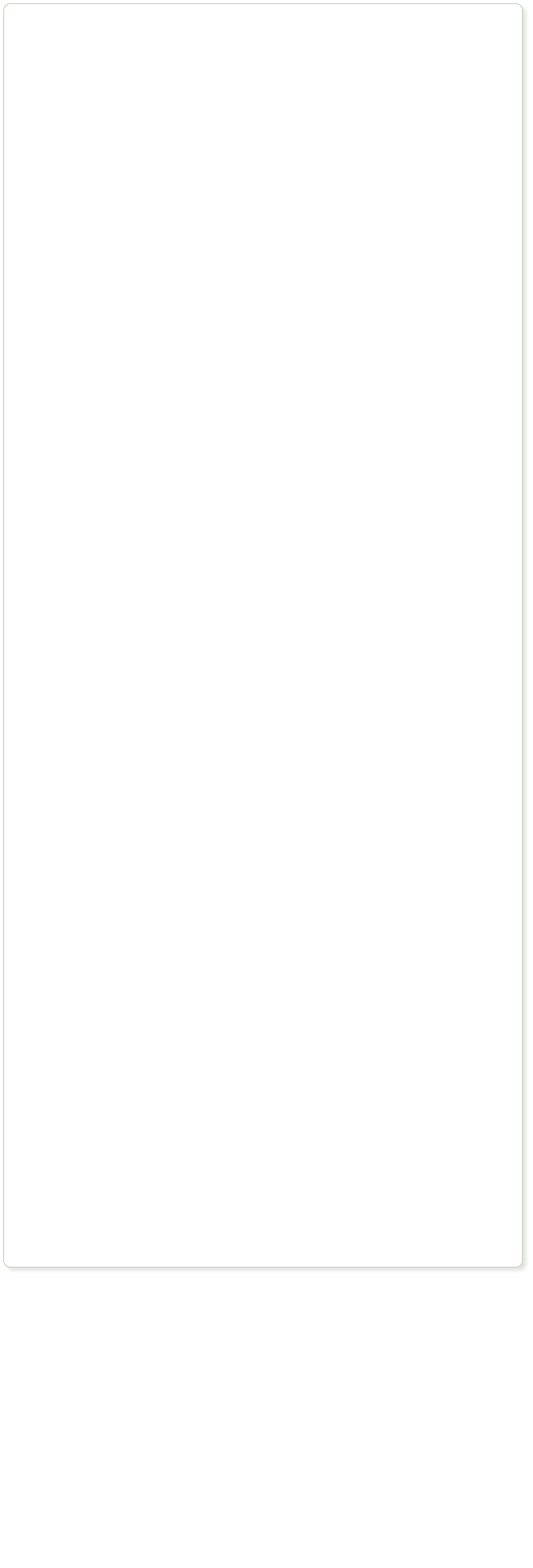Website made using only Xara Web Designer, and no other graphics or software tools.

Pop-ups
You can easily create pop-ups with Web Designer. These are links, buttons or photos that when clicked, or even just when the mouse is moved over the link, a pop-up window appears. An make a simple photo have a pop-up right click and select Web Properties, go to the Image tab and just select the pop-up check box. But pop-ups can be a lot more complex than that. Here are some examples. In the web browser preview of this page, move the mouse pointer over the peacock picture, or this text, or the following annotated buttons. This example is quite sophisticated in that it has multiple pop-ups with faded backgrounds, but it shows what’s possible using Layers with a fade transition effect. These 5 buttons along the top toolbar provide access to the most common functions of Xara Web Designer. Two of them have fly-out menus of other controls. Mouse-over the individual controls below to find out more. The peacock photo is set to be repelling (if you drag it around the page in Web Designer the text moves out of the way). It also uses a pop-up effect so as you mouse- over the image it shows another layer on top, with a slow fade-in and fade-out effect.Mouseover & Other Animation Effects
By default mouseover buttons have a fade in effect, but if you want to draw attention to an object you can choose from many other more eye-catching effects such as bounce, pulse or even slide in. What’s more in Premium you can add similar animated effects to clicks or ‘on reveal’ (so for example you can make objects slide, zoom, roll or fade into view as you scroll down the page). Premium also has Scroll Animations, where objects animate while the user is scrolling your page. Right click on the object and select Web Animation to choose your effect(s).

Preview
Links
Web Properties
Export & Publish